![]() Скачать инструкцию (.doc, 593 Кб)
Скачать инструкцию (.doc, 593 Кб)
Как правило, наши инженеры проводят соответствующую настройку Вашего компьютера при подключении. Если это по
Для создания нового подключения к сети Интернет необходимо открыть окно управления сетевыми подключениями (меню Пуск -> Панель управления или меню Пуск -> Настройка -> Панель управления, после чего в Панели управления выбрать пункт Сетевые подключения — Рис. 1 и Рис. 2).
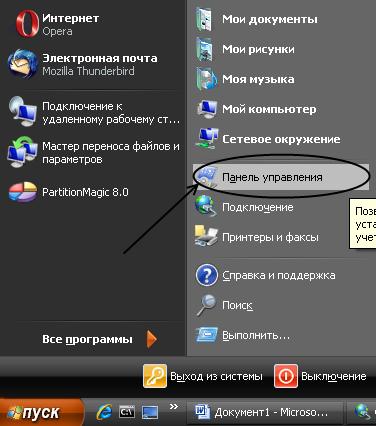
Рис. 1. Меню Пуск.
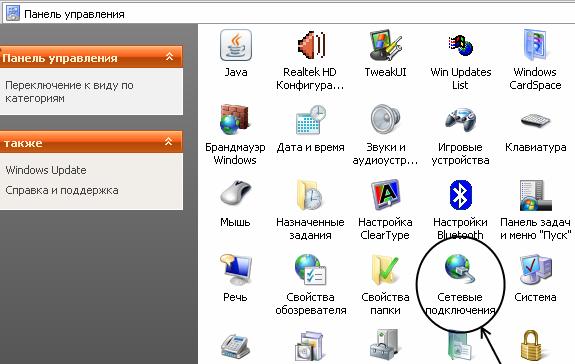
Рис. 2. Панель управления.
В открывшемся окне в строке меню выбрать Файл -> Новое подключение… (Рис. 3). После этого запустится Мастер новых подключений.
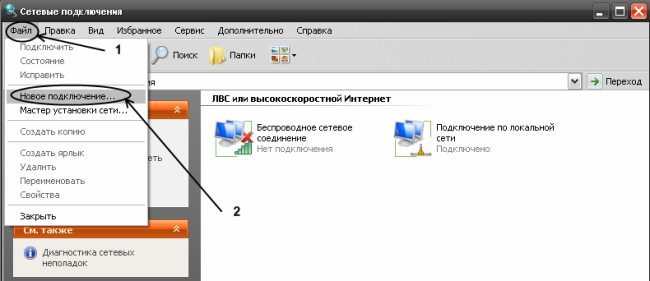
Рис. 3. Создание нового подключения из меню Файл.
Если для подключения к интернету Вы используете дополнительное оборудование (роутер), то информацию о его настройке следует искать в прилагаемой к устройству документации.
Порядок дальнейших действий указан на следующих рисунках.
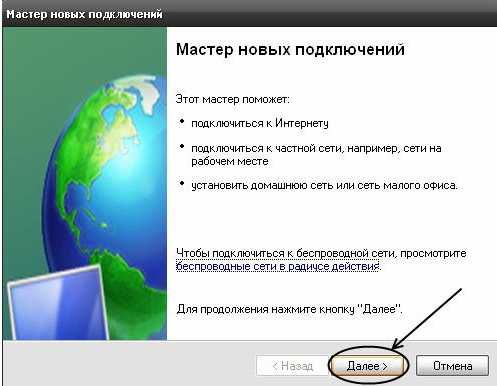
Рис. 4. Создание нового подключения, шаг 1.
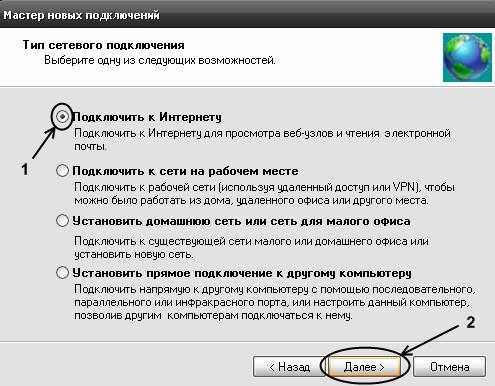
Рис. 5. Создание нового подключения, шаг 2.
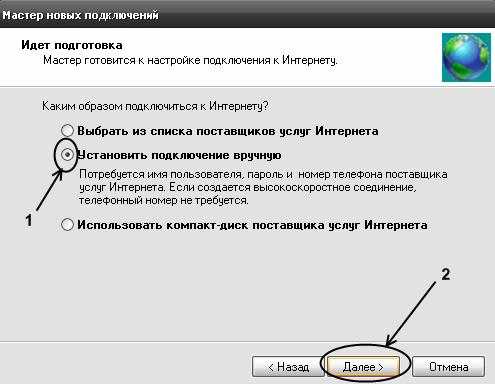
Рис. 6. Создание нового подключения, шаг 3.
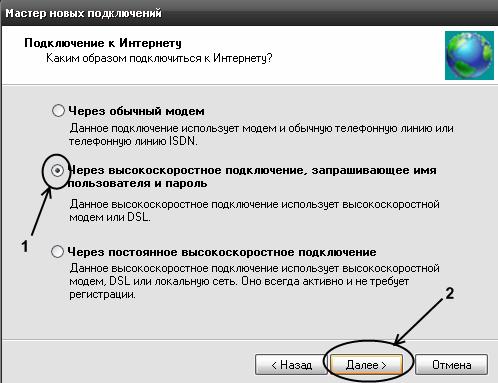
Рис. 7. Создание нового подключения, шаг 4.
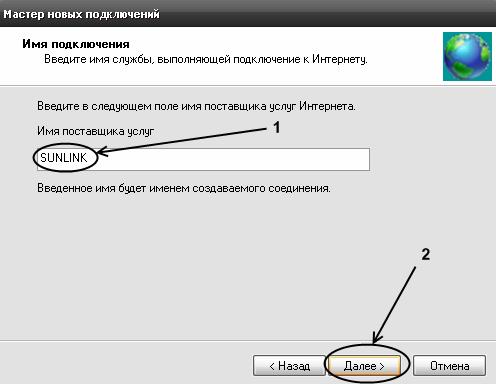
Рис. 8. Создание нового подключения, шаг 5.
Введите название подключения в поле «Имя поставщика услуг» (название принципиального значения не имеет, например, «Sunlink» или «Интернет»)
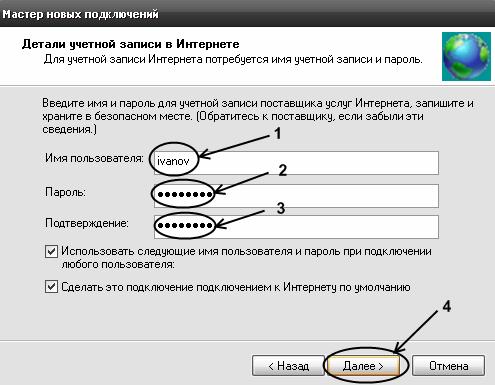
Рис. 9. Создание нового подключепния, шаг 6.
В поле «Имя пользователя» введите Ваш логин для подключения к сети (1, указан в акте о подключении), в полях «Пароль» и «Подтверждение» введите Ваш пароль для подключения (2 и 3 соответственно, пароль также указан в акте о подключении), после чего нажмите кнопку «Далее» (4).
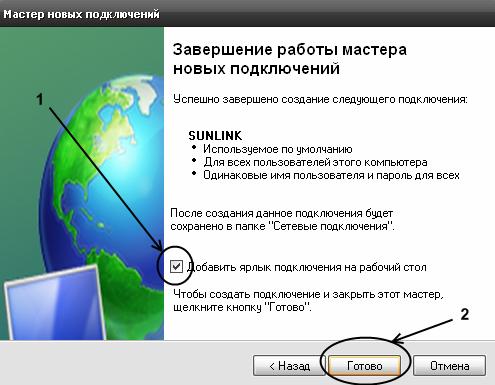
Рис. 10. Создание нового подключепния, шаг 7.
Отметьте «галочкой» пункт «Добавить ярлык подключения на рабочий стол» (1), после чего нажмите кнопку «Готово» (2).
После закрытия «Мастера новых подключений» откроется окно подключения к сети, показанное на Рис. 12.
Нажатие на кнопку «Подключение» приведёт к соединению с Интернет. Если это в данный момент не требуется, то можно нажать на кнопку «Отмена» или кнопку закрытия окна. Как в дальнейшем активировать подключение к сети описано далее.
2. Использование подключения к сети Интернет.
После того, как на компьютере было настроено

Рис. 11.
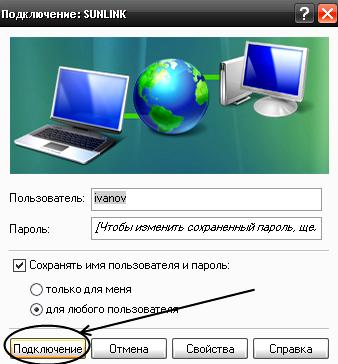
Рис. 12. Окно подключения.
Если же ярлык для подключения не был добавлен на рабочий стол, то его можно найти в окне управления сетевыми подключениями (Рис. 13). Как открыть само окно управления подключениями, было показано ранее на Рис. 1 и Рис. 2.

Рис. 13. Запуск подключения из Панели управления
Если подключение к Интернет не требуются, то Вы можете в любой момент отключиться от сети. Для этого необходимо щёлкнуть правой кнопкой мыши по значку подключения в панели задач Windows (в правом нижнем углу экрана, левее часов, Рис. 14), и выбрать пункт «Отключить» в появившемся меню (Рис. 15).

Рис. 14. Значок подключения в панели задач.
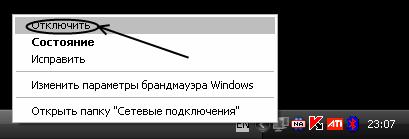
Рис. 15. Отключение соединения.
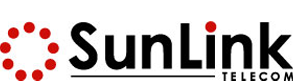 (4872) 700-777
(4872) 700-777